I copied this from my Ray Harwood blog.
If you’re reading this, you’re probably frustrated that the Adobe Creative Cloud app won’t complete the sync process. Instead of seeing this:
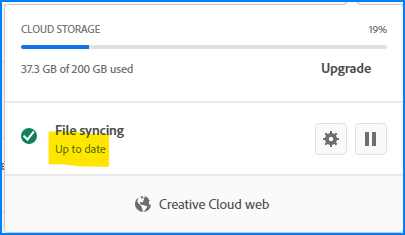
… you see this – continuously:

It’s normal to see the Syncing now and then, and I know Adobe’s sync process is a computer hog, but I can’t help you there.
But I had the same issue with Syncing FOR-EV-ER and had read a few troubleshooting tips, most of which were humanly impossible (“Divide your files in half, move one half to another drive, try re-syncing; if it works, you have a problem in the half you moved away. Now cut that in half…” Really?!?), but one had promise: “You have a file name that is too long; find it and rename it to something shorter”. Helpful, but not really helpful.
How to do this? It’s not difficult, actually. I’m on Windows 10, and here’s the process.
The Process…
Open a command window:
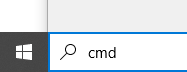
Navigate to your Creative Cloud Folder:
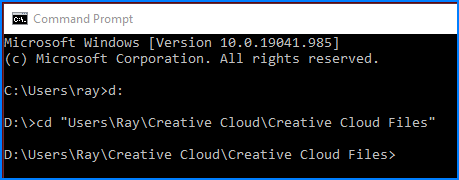
Type the following command:
dir /b /n /s >dir.txt
Open the file with Notepad:
notepad dir.txt
Select all the filenames (Control-A) and copy (Control-C).
Open a new Excel spreadsheet. In Row 1, put the following headings, then leave cell B2 selected:
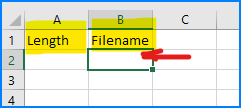
Paste in the filenames (Control-V):

In cell A2, type the following formula:
=LEN(B2)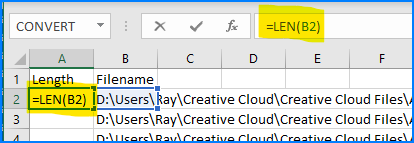
Copy that formula to all the Column A cells where there are filenames in Column B. Want to do it quickly?
- Select cell B2
- Press Control+DownArrow (the last file name should be selected)
- Press Left Arrow (the empty cell in Column A next to the last file name should be selected)
- Hold Control+Shift and press the UpArrow (all cells in Column A from the last file name through the first file name should be selected, including the cell with the formula in it)
- Press Control-D (the formula in A2 should be copied down the line with the proper cell from Column B in the formula)
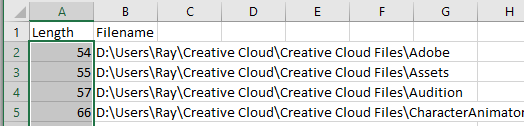
Select all of Columns A and B (click Column A’s header, hold down Shift, click column B’s header):
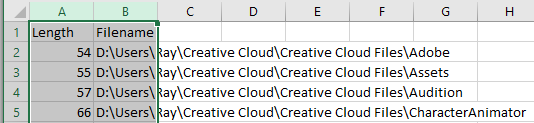
Go to the Data menu and click Filter (the filter arrows will appear in A1 and B1):
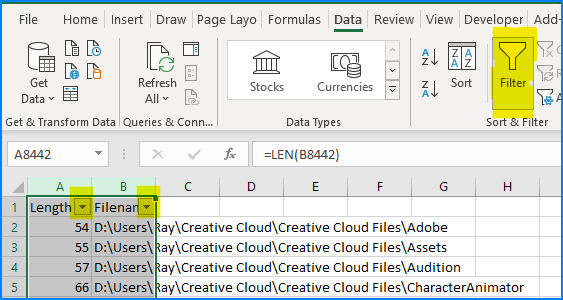
Click the filter arrow on A1 and enter 260 into the Number Filter -> Greater Than or Equal filter: (I know… we should probably use the Greater Than filter…but let’s be safe and go one less than the actual limit, okay?)

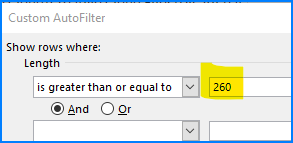
Now, I’ve already fixed all of mine, but here’s what I get when I put 200 in the Greater Than or Equal To filter:
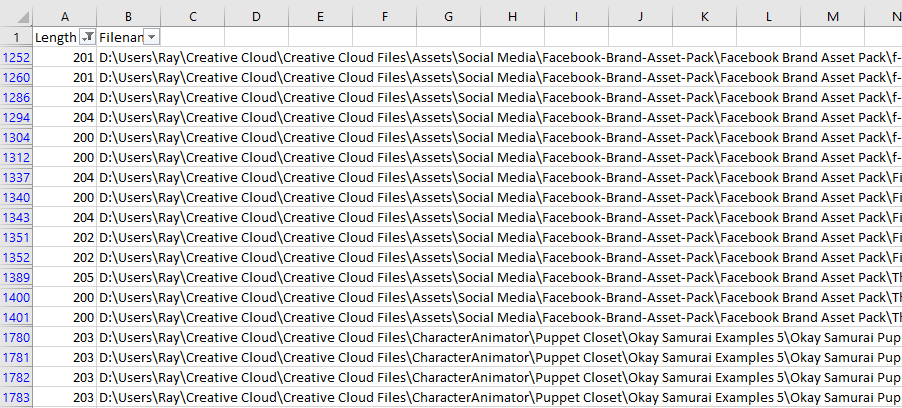
If you see any files in there when you’ve got 260 in the filter parameter, then you got some file name shortening to do!
Notice the long FOLDER names. The easiest way to fix most of your problems will be to rename folders to something shorter. The second easiest way is to restructuring your folder layout so it’s not so deep and nested by un-bundling some sub-folders and moving them up a level.
Now go back and close and restart the Creative Cloud app – to let it get a fresh start on the Sync process. You should be seeing progress now… and “soon” (depending on how many files need copying from your PC to the cloud) you should see “File Syncing/Up To Date”!
Please leave me a comment here if this worked for you!